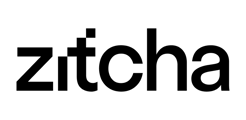Your Zitcha Homepage is broken down into two key areas for you to easily manage your collaborative marketing activity in one space - the Menu bar (Left buttons and top right Settings buttons) and the Dashboard.
Menu bar
The Menu bar is made up of 2 sections: the left navigation buttons and the top menu buttons.
The left navigation buttons provide a quick way to navigate different sections of the app. These include:
 Add - used to create new orders or add an employee to your organisation.
Add - used to create new orders or add an employee to your organisation. Home - used to take the user back to the Dashboard.
Home - used to take the user back to the Dashboard. Orders - used to navigate to your Orders, where you can manage all of your orders.
Orders - used to navigate to your Orders, where you can manage all of your orders. Inventory - used to view the utilisation of your owned channel assets
Inventory - used to view the utilisation of your owned channel assets
The top navigation buttons include:
- Settings - used to navigate to your Settings, where you can update your logo and manage your Suppliers.
- Your name - this Profile button shows the organisation you’re logged in to and is used to log out of Zitcha.
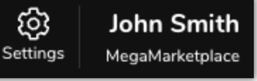
Dashboard
The Dashboard allows you to easily access a snapshot of all of your Supplier-funded marketing activity in one simple view.
The dashboard is divided into two main sections:
Performance Overview
The Performance Overview section provides a holistic view of all of your Supplier orders and their performance metrics. This is collated data that includes your entire Supplier network. For individual order performance metrics, navigate to the Orders section from the left-hand Menu bar.
Orders
The Orders section provides an overview of any new order that has been submitted for review by your Brand network. A new order will require action from you to edit, reject, or approve the order to go live. Clicking on All Orders will take you to the order list page. This snapshot view in your Dashboard is a simple way to view recent activity.