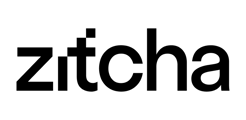Quick start guide on how to start as a Retailer in Zitcha
Setting up your account
As a Retailer, you'll receive an email invite from Zitcha to set up your account. Follow the steps below to set up your Zitcha account successfully.
1. Click on the Set up your account link in the email invite you've received. This will link you directly to the Homepage of Zitcha.
For more detail on navigating your Homepage click here.
2. Click on the Settings button on the top right-hand side of the Menu bar and Select Org. Settings.

3. Click Browse and select your image to upload. An image file that has a transparent background is recommended.
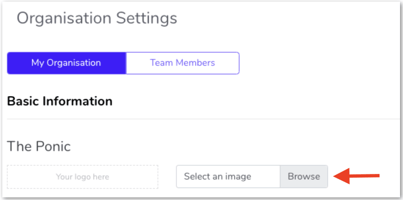
4. Set your Business Hours, Minimum Review Time, Timezone and Max Spend Pacing Difference.
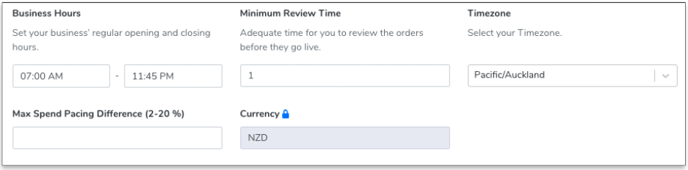
5. On the same page, verify the Facebook Page ID and Facebook Pixel if correct or present. If not, enter it in the input fields.
6. Choose whether to Enable conversion attribution for web ads, the attribution window size and how you would like to track Ad clicks. Click Save Changes
7. Click Settings again and select Supplier Settings. Scroll down and under Ad Types, check your Default Margins and Default Minimum Lifetime Budget, which will be pre-populated based on the information submitted in your Retailer Onboarding Form.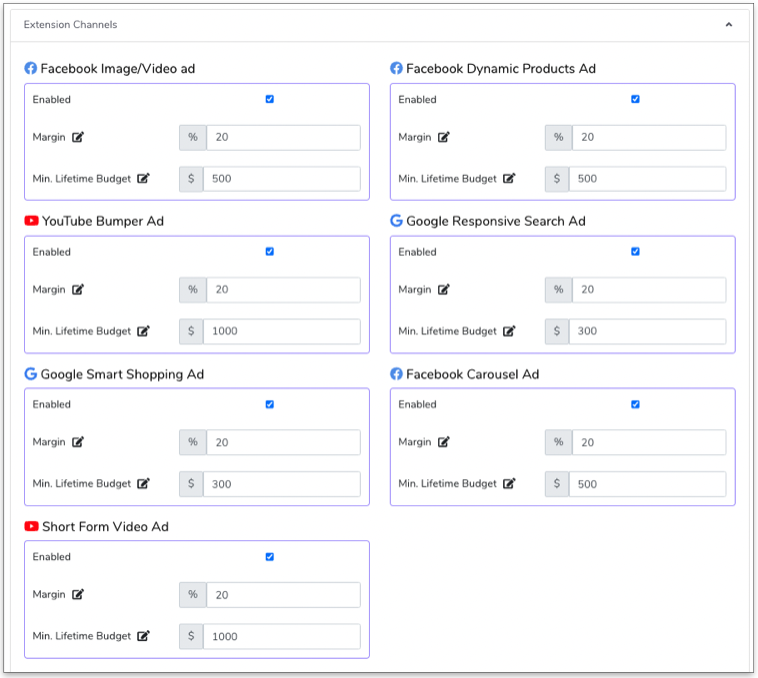
Setting up your time zone and order approval window
As a Retailer, you'll have the ability to set your timezone and an approval window to prevent Suppliers from submitting orders outside work hours. Additionally, this will allow enough time for you to approve the order.
See the below article on setting up time zone and order approval window:
How to set up your timezone and approval window
Inviting additional users
You can invite additional users in your Retailer organisation to access Zitcha. You will require Admin User access to complete this action.
See the below article on Adding A New Employee.
How to add Employees to your organisation
Setting up a Supplier
As a Retailer, you're in control of what each Supplier can access from their view within Zitcha.
See the below article on how to set up a Supplier.
Inviting a Supplier
As a Retailer, you'll need to send an invite to each of your Suppliers to create their own Zitcha account. This will link them with your Retailer Zitcha account, and enable them to submit orders directly to you for approval.
See the below article on Inviting a Supplier.
Reviewing Orders
You'll receive an email notification once a Supplier has submitted a new order for your approval. The purpose of Retailers reviewing an order from Supplier is to ensure that all ad content adheres to your supplier guidelines, serves the right audiences, and aligns with your overall marketing strategy.
For more information on reviewing orders click here.